Ubuntu On Windows
Ubuntu for Windows
Op Windows 10 kun je een Linux subsysteem draaien. Dit is nog gewoon Windows, maar je krijgt ook een apart Linux gedeelte dat Windows apps kan aanroepen en ook gewoon werkt als een volledige Linux distributie.
Installatie
Activeer eerst Windows subsysteem voor Linux:
- Ga naar
configuratieschermen klik opprogramma's - Klik dan op
Windows onderdelen in- of uitschakelen - Je krijgt een lijst met onderdelen. Vink
Windows Subsyteem voor Linuxaan. - Druk op
OKen start je computer opnieuw op.
Nu heb je het Linux subsysteem geïnstalleerd. Zoek in je Windows menu naar Bash en start dat programma op.

Je merkt dat het nog niet werkt. Dit komt omdat je nog geen distributie hebt geïnstalleerd. Linux heeft veel verschillende distributies of distro's maar voor de lessen gebruiken we Ubuntu.
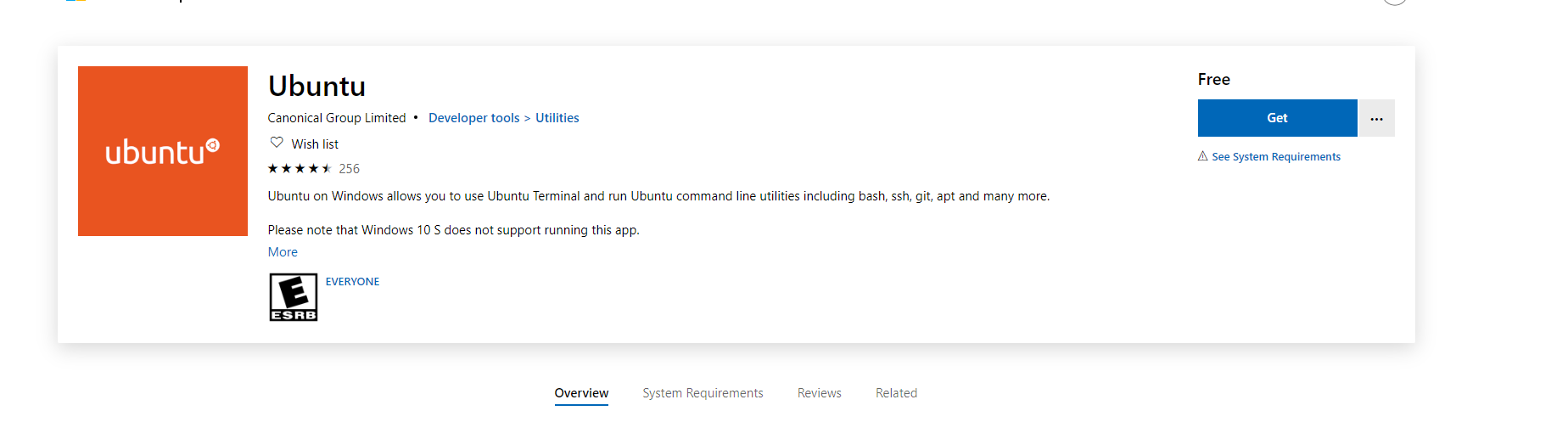
- Ga naar de
Microsoft Storeen zoek op het woordLinuxof klik hier - Hier kan je kiezen uit een van de beschikbare distros:
Debian GNU Linux,Ubuntu,OpenSuseofKali Linux. Voor de lessen gebruiken wijUbuntu. Download de versie zonder versienummers. - Installeer Ubuntu en open deze.
- Hier wordt gevraagd om een systeemnaam. Dit is de naam van je Linux gebruiker. Kies een naam zonder hoofletters!
- Kies nu een wachtwoord. Deze heb je nodig als je
sudocommands gaat doen. Je wachtwoord wordt niet weergeven terwijl je typt!
Nu heb je bash werkend met een Linux subsysteem. Alle Linux commands werken.
- Type maar eens
ls. Dit laat alles zien in de map. - Je ziet nu niks. Dit komt omdat je in het Linux gedeelte zit. Hier staan niet jouw Windows bestanden.
- Type
cd ../..Hiermee ga je twee mappen omhoog. - Type nu weer eens
ls. Nu zie je een stuk meer. Dit is de Root van Linux. - Om nu bij je Windows bestanden te komen moet je naar de map
mntgaan en in die map staat een mapc(of misschien nog andere letters als je meer volumes hebt). Type duscd mnt/cof een andere drive letter. - Nu ben je in het Windows gedeelte en hier staan al je bestanden die je ooit gemaakt hebt.
Zorg ervoor dat Bash meteen opstart in je Windows Documenten map
Om niet iedere keer cd ../../ en dergelijke uit te hoeven voeren kunnen we Bash vertellen dit automatisch te doen wanneer we Bash opstarten. Voer het volgende commando uit om altijd op te starten in je Windows Documenten map. Let erop dat c de naam van je standaard harde schijf is en jouw Windows Username je username is zoals die in C:/Users/.... staat aangegeven.
echo cd "~/../../mnt/c/Users/**jouw Windows Username**/Documents" >> ~/.bashrc
Wanneer je nu Bash opnieuw opstart zal Bash starten in de map die je in het commando aangegeven hebt.
LET OP!!!
Verander NOOIT een Linux bestand met een Windows app.
Dus ga niet met een Windows verkenner rondneuzen in de Linux subsysteem map, of Linux bestanden veranderen met je favoriete Windows text editor! Als je dit wel doet, dan zullen er bestanden corrupt raken en kan je het Linux substeem niet meer gebruiken! Dus als je Linux bestanden wilt aanpassen, doe dat altijd met Linux apps.
Wil je meer weten over hoe dit systeem werkt?
Zoek naar Windows subsystem for Linux en je krijgt artikelen en Youtube filmpjes die dit uitleggen.
Copy-paste
Copy-paste in Ubuntu werkt door te selecteren en rechterklikken (copy) en dan rechterklikken (paste). Dit zet het op je kladbord en daarom kan je dus in je (atom) editor gewoon control-v en c doen.
Update je systeem
Het volgende zorgt dat alle geinstalleerde software up-to-date is.
sudo apt update
sudo apt upgrade